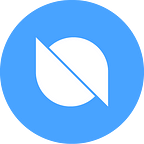OWallet, Ontology’s Official Desktop Wallet, Version 0.8.1 Release Notes
OWallet, Ontology’s official desktop wallet, has now been officially released, you can download it here: https://github.com/ontio/OWallet/releases.
OWallet offers three wallet types for you to use: individual wallets, shared wallets, and Ledger hardware wallet support. OWallet currently has Windows and macOS versions.
If you have further questions please refer to the OWallet FAQ.
OWallet individual wallet features
(using OWallet v0.8.1 macOS version as an example)
When downloading OWallet for the first time, please select the keystore save location.
- Create an individual wallet
Choose a name and password for the individual wallet.
After you’ve created your individual wallet, the wallet home page will show information including the wallet address, public key (which can be used for shared wallets), ONT and ONG asset balance and the ONT balance price in USD, claimable and unbound ONG balance, transaction history, as well as send and receive functions for MainNet ONT.
2. Import individual wallet (using keystore, private key, WIF, and mnemonic phrase)
3. Export individual wallet
Note: Please keep exported wallet files safe. Wallet files can be imported using the keystore.
4. Send assets with an individual wallet
Click “send”.
Select asset type, enter the asset amount and receiver address.
Confirm the transaction information.
After the transaction is completed you can check it in “completed transactions”.
5. Receive assets with an individual wallet
Click “Receive” to receive your wallet address which you can provide to others to receive transactions. Mobile wallets can directly scan the QR code.
6. Redeem ONG
Click “Redeem”
Each redeem ONG costs 0.01 ONG.
OWallet shared wallet features
1. Create shared wallet (using “sharetest” as an example)
Enter the shared wallet name, then enter the names of the copayers and their corresponding public keys to their wallets (the minimum of copayers is 2 and the maximum is 12).
Set the transaction rules for the shared wallet. This example has three participants, and two of them are required to make a transaction.
After you’ve created your shared wallet, the wallet home page will show information including the wallet address, ONT and ONG asset balance and the ONT balance price in USD, the shared wallet rule, the name of the participants and their individual wallet addresses, pending transaction information, completed transaction information, as well as send and receive functions for MainNet ONT.
2. Send assets with a shared wallet and signature sequence confirmation
On the shared wallet home page click “Send” to initiate a shared wallet transaction.
Select asset type, enter the asset amount and receiver address.
Select the shared wallet sponsor and drag to adjust the signature confirmation order. Please note that once the signature is confirmed, it cannot be changed. The sponsor is the first to confirm the signature, and the subsequent signatures must be signed in order. (In this example there are three wallet participants. After the first and second participants sign the confirmation the transfer is successful).
Confirm the signature sequence.
After the shared transaction is initiated it enters a pending state. After all required participants have signed the confirmation, the transaction can be completed and the balance and complated transactions will update.
3. Receive assets with a shared wallet
Click “Receive” to receive the shared wallet address which you can provide to others to receive transactions. Mobile wallets can directly scan the QR code.
4. Join shared wallet
Click “Join Wallet” and enter the shared wallet address. You can also use shared wallet addresses from ONTO.
OWallet Ledger features
Go to Ledger and click “Import Ledger”.
Set your wallet name and connect your Ledger hardware wallet to your computer. Once connected, you can use Ledger to manage your MainNet ONT more securely.
Ledger’s official article on how to add ONT: https://support.ledgerwallet.com/hc/en-us/articles/360007583514.
Settings features
- Option to switch between TestNet and MainNet
- Option to switch between English and Chinese
- Option to choose keystore save location
Other
- To import MainNet ONT from O3 or SEA wallets, select the “WIF” import method. The reason is because O3 and SEA both use the WIF private key format, which starts with “K” or “L” and is 52 characters in total.
- OWallet 0.8.1 does not support NEP-5 ONT token swap. The next version will support the token swap.
- OWallet shared wallet can be used with the ONTO shared wallet. The screenshots below show a shared wallet simultaneously used in OWallet and ONTO.
Find Ontology elsewhere
Ontology website / Ontology GitHub / ONTO website / OWallet (GitHub)