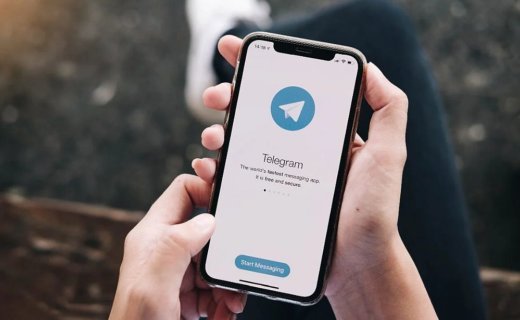MyCrypto – это кошелёк для Ethereum и токенов ERC20, который был запущен в феврале 2018 года известным MyEtherWallet. Его почти что можно назвать форком MEW, поскольку преимущественно их интерфейсы совпадают.
Ответвление MyCrypto появилось в результате конфликта интересов и целей разработчиков MEW, которые решили разделиться на две команды, в результате чего и был создан MyCrypto.
Как и в случае с MEW, это функциональный кошелек для Ethereum и токенов ERC20 c интегрированным Ledger Nano S и другими основными аппаратными кошельками и десктоп-приложением.
Кроме других функций MyCrypto включает в себя функцию обмена токенами ERC20 непосредственно из кошелька не только между токенами и Ethereum, но и между токенами и биткоином, для чего используется встроенный сервис.
MyCrypto доступен как на настольных компьютерах, так и на мобильных устройствах.
Первый шаг: загрузка и установка кошелька MyCrypto
Во-первых, необходимо загрузить его с официального сайта (ссылка ЗДЕСЬ), убедившись, что вы выбрали версию, подходящую для вашей операционной системы.
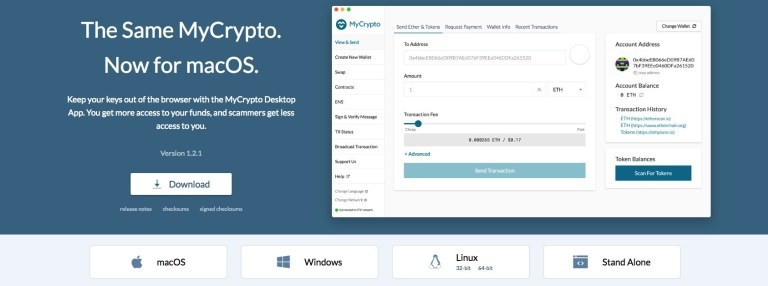
После этого достаточно начать установку, следуя инструкциям пошаговой настройки. На этом этапе всё, что остается, – запустить установленное приложение MyCrypto и перейти к этапу создания и получения доступа к кошельку.
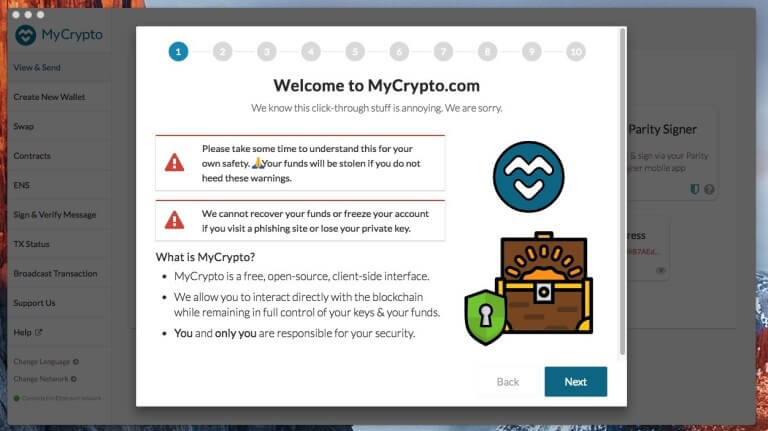
При первичной загрузке нажимайте Next до тех пор, пока не появится последний экран, где нужно будет нажать Done. После этого кошелёк будет полностью установлен.
Второй шаг: создание кошелька и доступа к нему
На этом этапе вы создаёте личный кошелек. Для упрощения работы можно установить предпочитаемый язык: просто перейдите в нижнюю левую часть и выберите языковое меню, где появится опция “Change Language” («Изменить язык»).
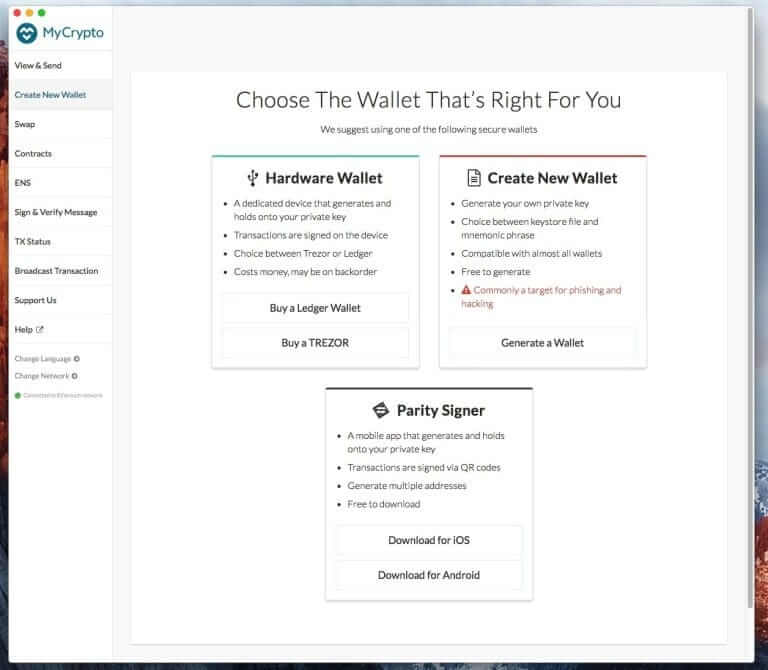
Если перейти к разделу “Create New Wallet” («Создать новый кошелек»), появится опция для создания кошелька. Если у вас нет аппаратного кошелька или старого кошелька, который можно восстановить, вам необходимо нажать «Создать новый кошелек».
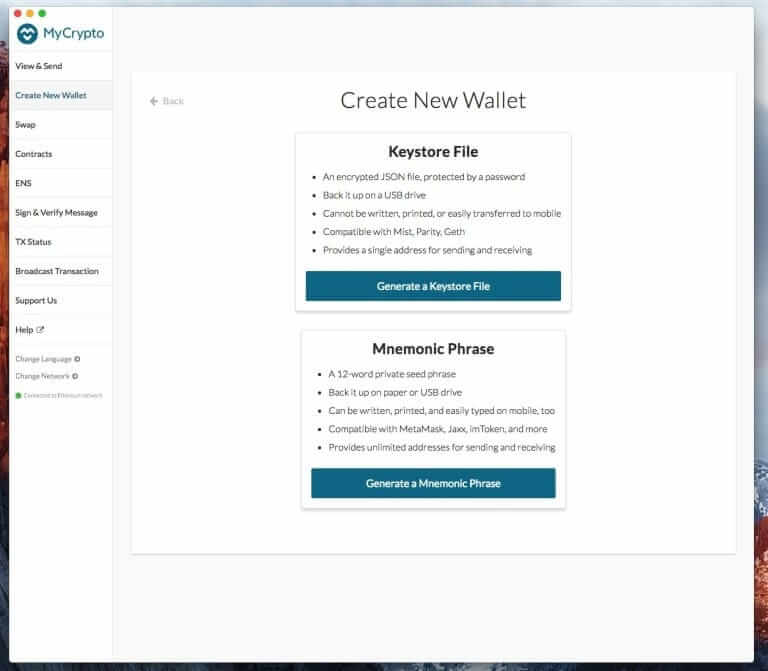
Теперь можно решить, создавать ли мнемонический SEED-пароль из 12 слов или использовать файл Keystore для будущего доступа к кошельку.
В этом руководстве выбрано создание файла Keystore (хранилище ключей), поэтому нажимаем на параметр «Generate to Keystore File».
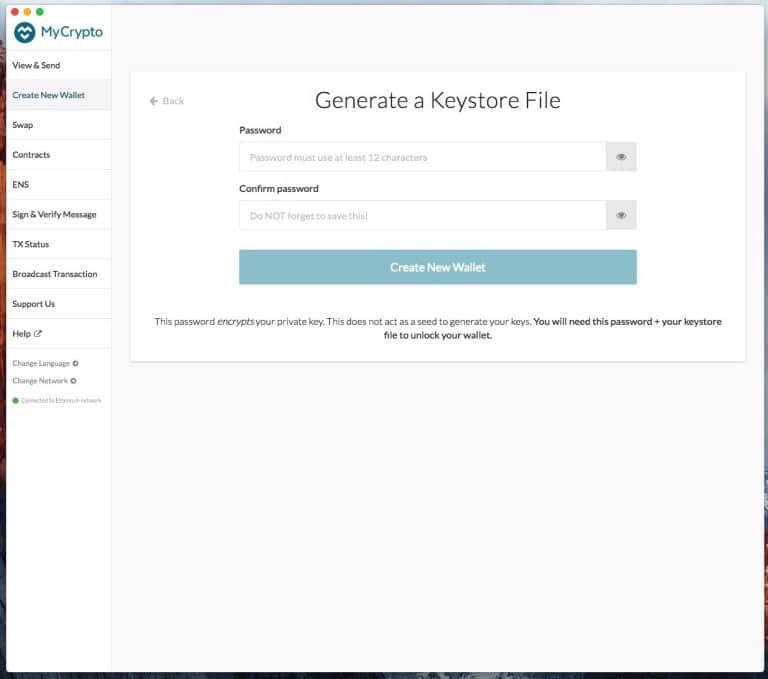
Далее вам будет предложено ввести пароль по вашему выбору минимум из 12 символов, один из который – цифра, другой – заглавная буква. После этого просто нажмите “Create New Wallet” («Создать новый кошелек»).
На этом этапе вы будете уведомлены о важности загрузки файла. Очевидно, вы не должны его терять и должны хранить в секрете, поскольку файл содержит приватный ключ кошелька.
Нажмите на Download Keystore File, чтобы сохранить файл, затем нажимайте “Continue” («Продолжить»), чтобы продолжить настройку.
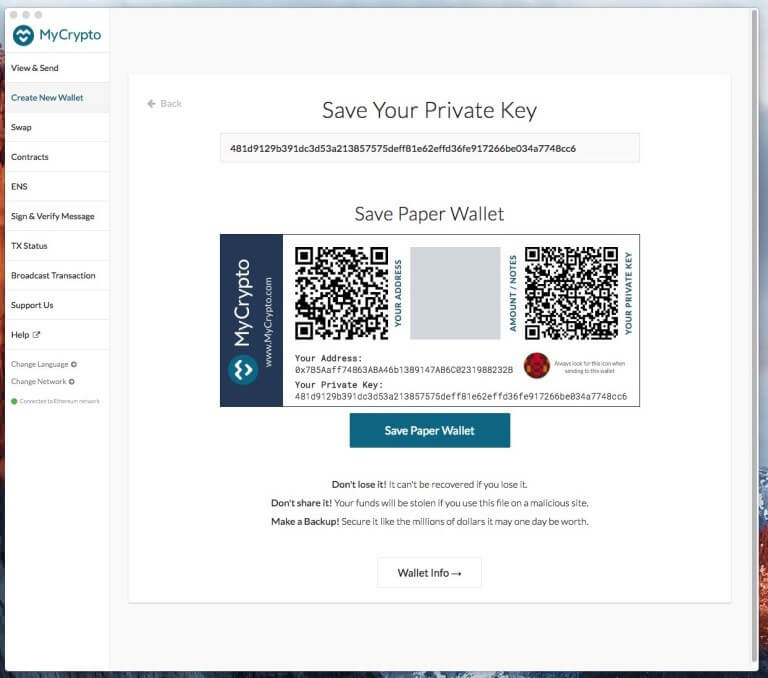
Теперь необходимо сделать один важный шаг. Ваш приватный ключ должен храниться в надёжном месте. Этот приватный ключ уникален. Его нужно сохранить и, конечно же, защитить. Можно нажать клавишу “Save Paper Wallet” («Сохранить бумажный кошелек»), чтобы загрузить его копию в формате PDF.
Теперь, когда кошелёк создан, к нему можно перейти, зайдя в раздел “View & Send” («Просмотр и отправка») в левом верхнем углу.
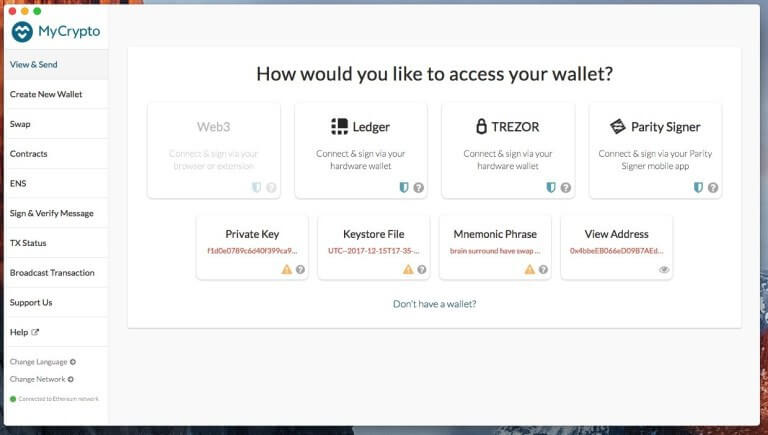
Далее вы получите запрос, каким образом вы будете получать доступ к кошельку для выполнения операций. Вы можете использовать либо файл Keystore, созданный ранее, либо непосредственно ваш приватный ключ, но всё же рекомендуется использовать файл Keystore.
Если же вы решили создать SEED-пароль, его можно использовать с помощью функции доступа Mnemonic Phrase.
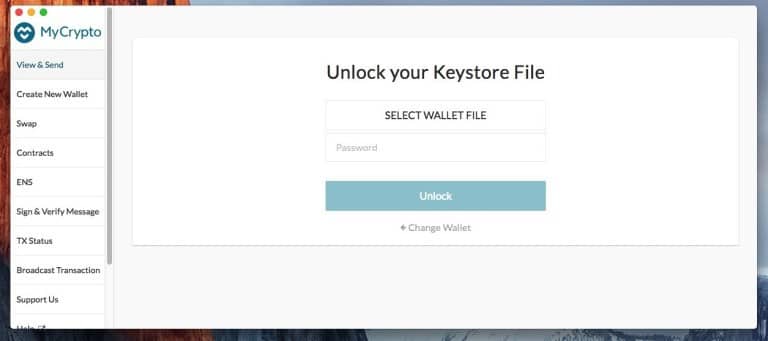
При выборе файла Keystore, как в случае, показанном здесь, вам будет предложено выбрать файл Keystore из его местоположения на вашем ПК. После выбора и открытия файла вам нужно ввести пароль и затем нажать кнопку “Unlock” («Разблокировать»).
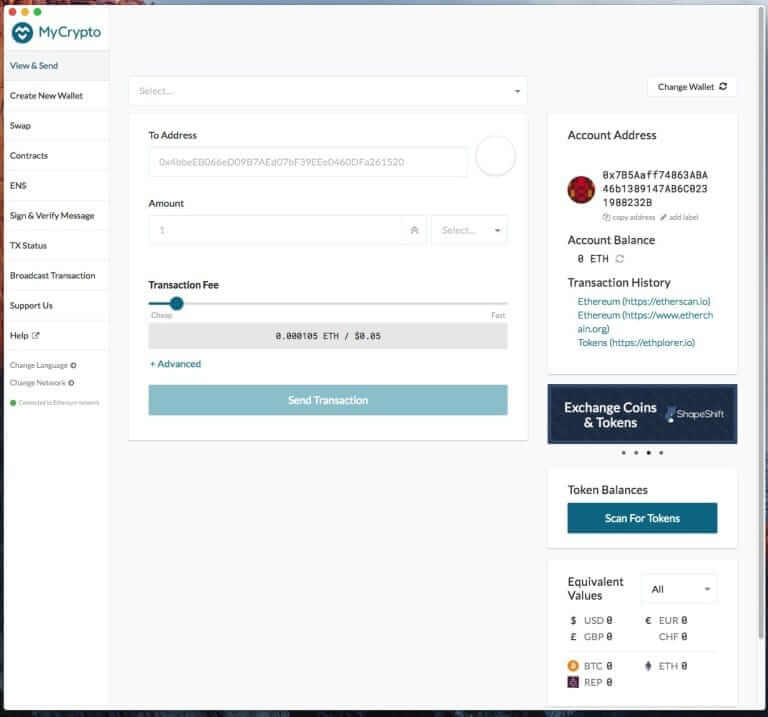
После этого появится экран со всей информацией о кошельке: в верхней части экрана вы увидите адрес для внесения депозитов, действительный для токенов ERC20 и Ethereum. Справа будут показаны средства, доступные на вашем кошельке, и раздел с токенами.
Наконец, ниже будет отображаться эквивалентный баланс в основных валютах, включая евро.
Третий шаг: перевод средств и использование токенов
Вот как можно перевести Ethereum из MyCrypto в другой кошелек. Прежде всего, на главном экране MyCrypto выберите опцию отправки Ethereum и токенов “View & Send” (“Просмотр и отправка”). Затем вам нужно будет войти в систему, как показано выше.
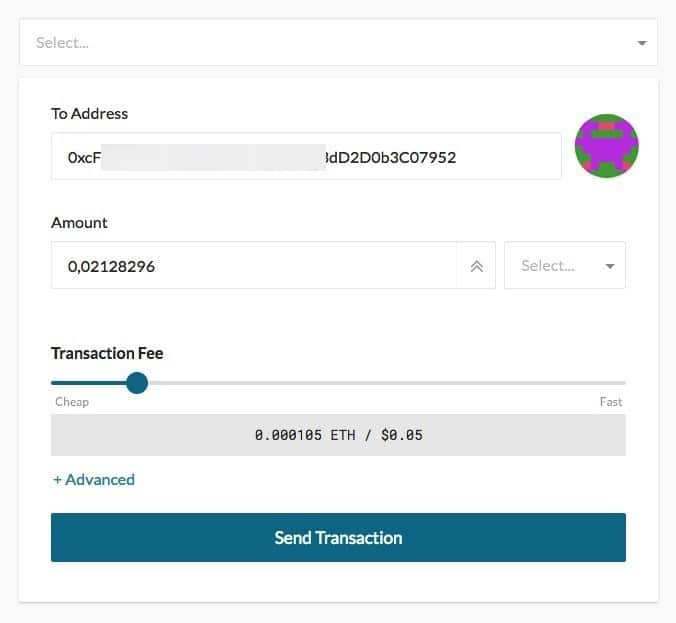
В этот момент в центральной части окна появится экран, в котором можно ввести адрес получателя, сумму, которую необходимо отправить, и выбрать нужный токен.
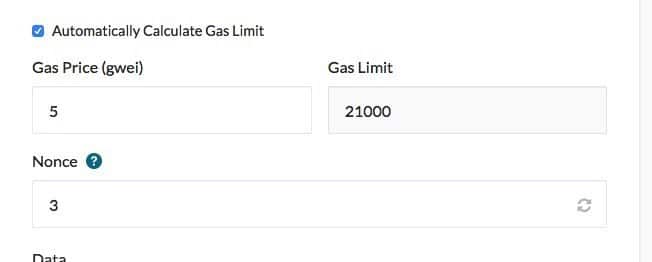
Нажав на кнопку “Advanced” (“Дополнительно”), можно вручную установить цену на GAS. Как только это будет сделано, просто нажмите на “Send Transaction” («Отправить транзакцию»).
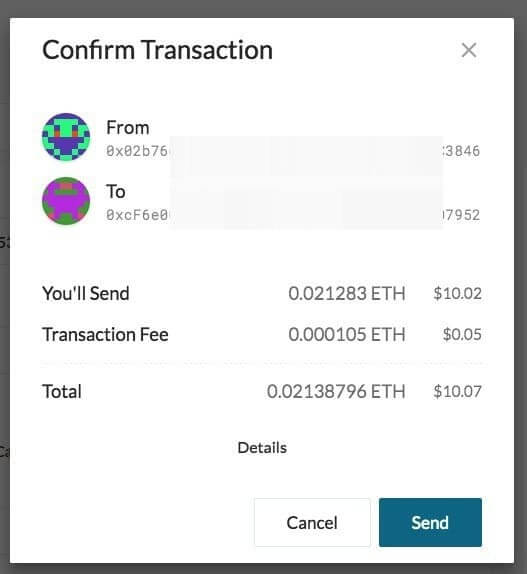
Появится окно подтверждения транзакции. Нажмите на кнопку “Send” (“Отправить”).

Транзакция будет выполнена. Внизу приложения вы увидите сообщение об успешном выполнении транзакции со ссылкой на Etherscan для отслеживания транзакции и проверки подтверждения.
Четвертый шаг: использование токенов ERC20
Существует два способа использования токенов в MyCrypto: первый – где токены уже известны MyCrypto, поэтому при нажатии на “Scan for Tokens” в правом нижнем углу они будут автоматически обнаружены.
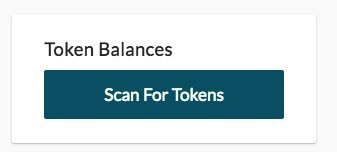
После идентификации можно будет выбрать, какие токены необходимо добавить в кошелёк, путём установки флажка слева от списка обнаруженных токенов ERC20.
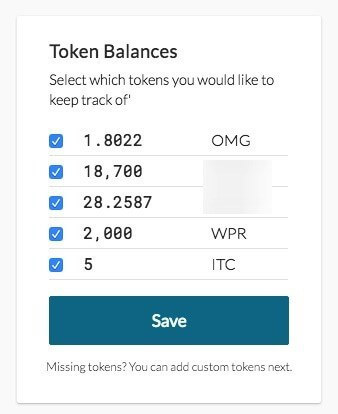
При нажатии на кнопку “Save” («Сохранить») они наконец-то будут видны в вашем кошельке и готовы к транзакции.
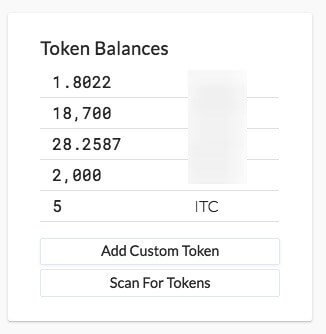
Однако может так случиться, что вы будете иметь дело с токенами, которые еще не распознаются автоматически. В этом случае требуется их ручная регистрация.
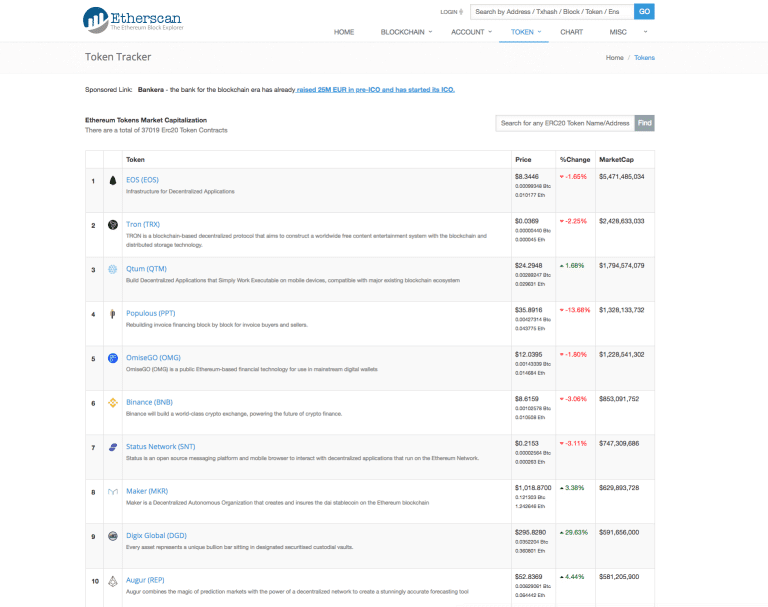
Прежде всего, перейдите на сайт Etherscan в разделе токенов. После того, как был выполнен поиск, необходимо скопировать Contract Address (адрес контракта), количество десятичных знаков, а также символ токена.
Возвращаясь к MyCrypto, в том же разделе с токенами в правом нижнем углу, вам нужно будет нажать на Add Custom Token (добавить свой токен).
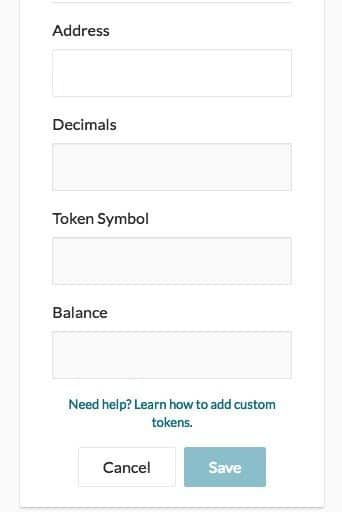
Заполнив эти поля данными токена, которые мы видели ранее в Etherscan (адрес контракта, количество десятичных знаков и символ), можно будет нажать кнопку “Save” («Сохранить»), и тогда токен будет добавлен в список.
Дополнительные функции
Также MyCrypto предлагает ряд других интересных функций. Одна из них касается мониторинга транзакций. Вставив хеш транзакции, можно будет проверить её статус и количество подтверждений, которые она получила.
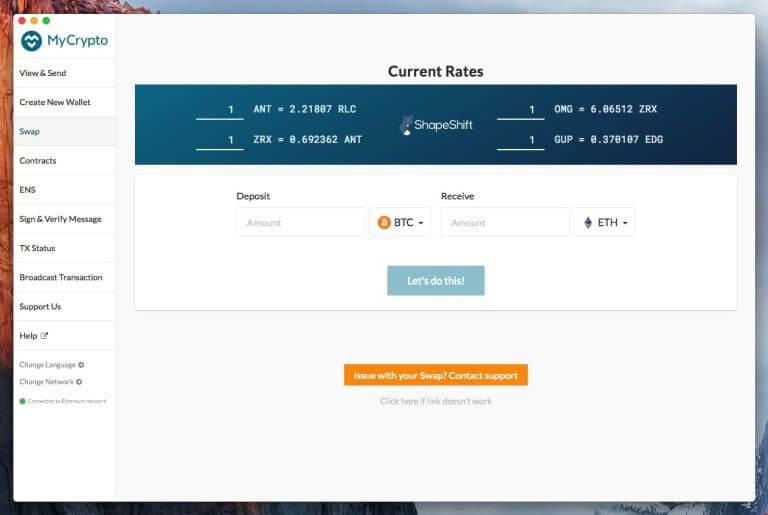
Еще одним интересным инструментом является встроенный сервис обменника, который позволяет конвертировать Ethereum в биткоин или токены ERC20.
Также есть раздел для разработчиков, посвященный созданию и добавлению новых смарт-контрактов в блокчейн Ethereum. Наконец, также существует возможность передачи транзакций, созданных и подписанных в автономном режиме.

Виктор блоггер, философ, творческая личность. Его страсть к словам и чудесам цифрового мира – вот что побуждает его писать для вас.





 (4 оценок, среднее: 4,75 из 5)
(4 оценок, среднее: 4,75 из 5)